
In the Menu click on Action > New > Registry Item Navigate to Computer Configuration > Preferences > Windows Settings > Registry Edit a Group Policy Object that is applied to the computers you want this setting applied. The following steps will need to be repeated for each registry key below. How to use Group Policy Preferences Registry key setting.īefore we begin we first need to know how to create a Group Policy Preferences Registry Key setting that we will use to control each of the registry keys we need to configured MSE. You can use this file to import the all the Policy Registry setting I talk about below automatically.
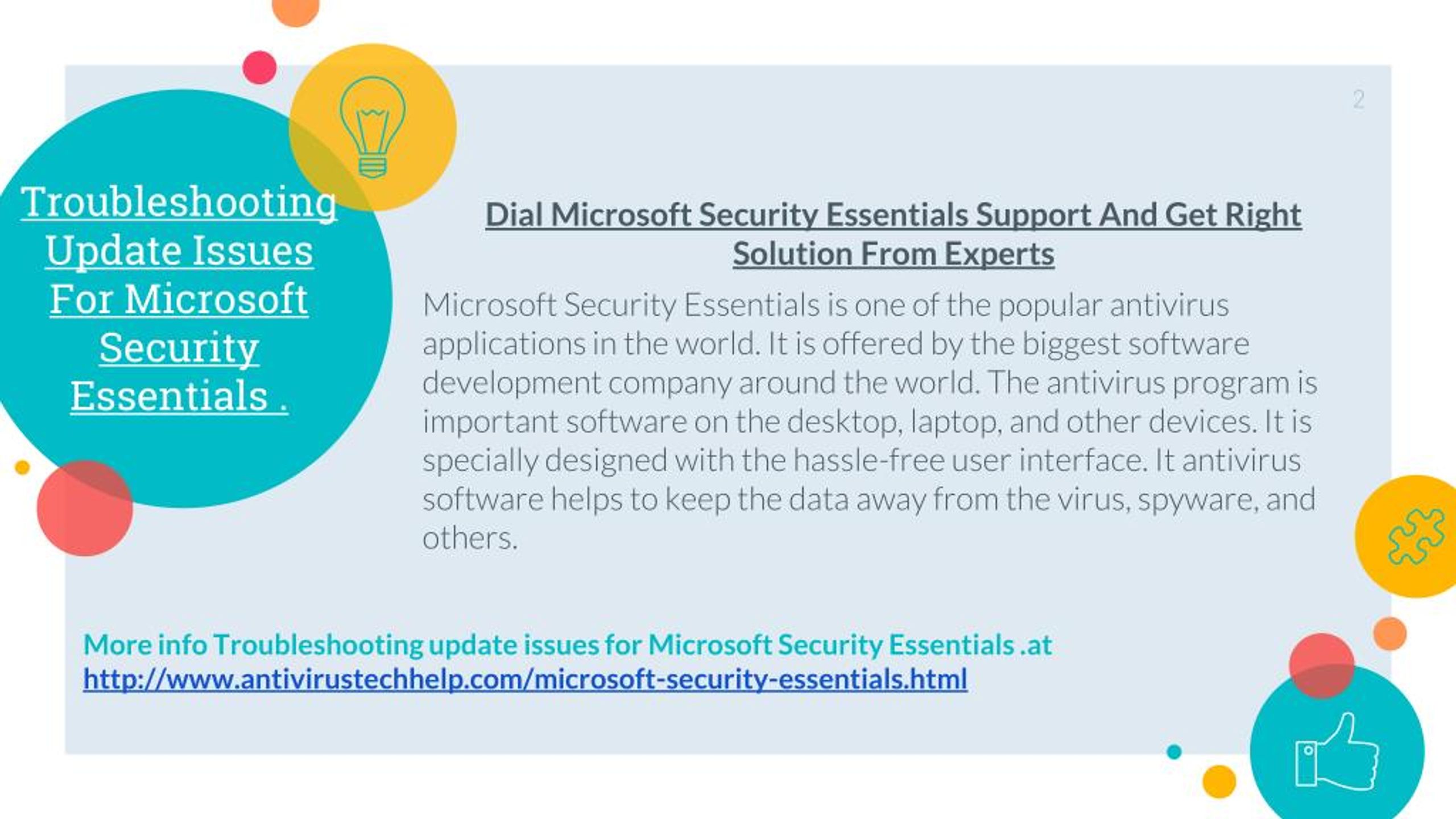
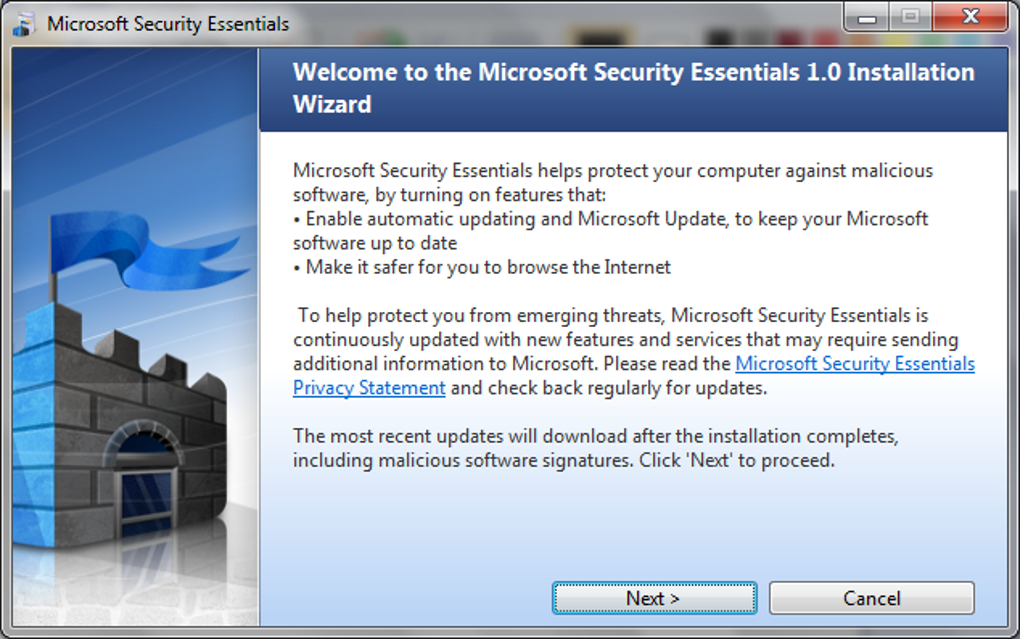
Note: If the below instructions to create the registry keys seems like to much work you will be glad to know that I have put a link at the bottom to an XML Group Policy Preferences Registry file. Update: Microsoft have now updated their Microsoft Security Essentials web site to say small business can now “officially” use MSE.īefore we begin I want to be clear that MSE does NOT natively support group policy this is simply a way to configure the registry keys of the application using the Group Policy Preferences Registry key setting.

But even having to configured 10 copies of Microsoft Security Essentials (MSE) can be a pain so below is a quick tutorial on how you can Group Policy Enable Microsoft Security Essentials. Microsoft have just announced they will allow small business with less that 10 seats to use Microsoft Security Essentials for free.


 0 kommentar(er)
0 kommentar(er)
